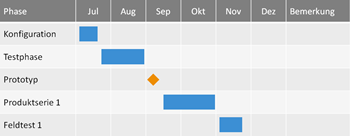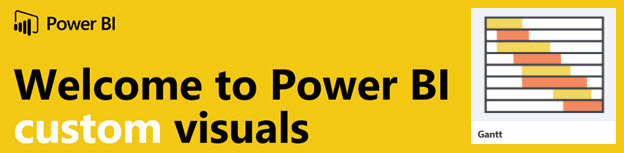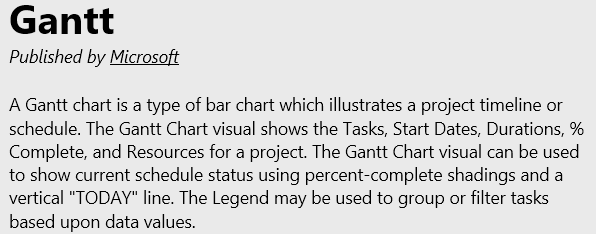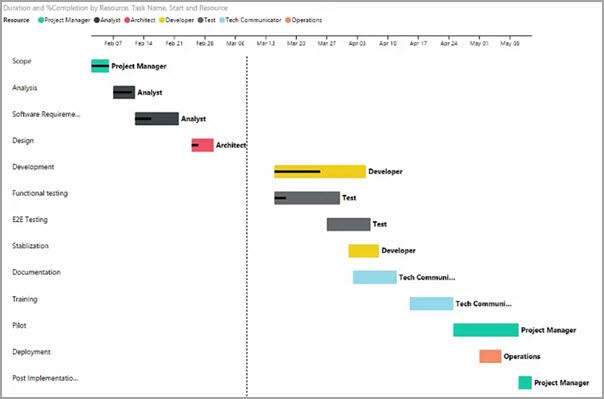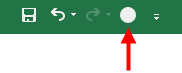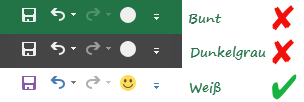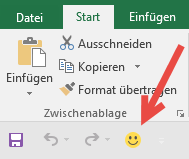In der Office-Insider Version gibt’s seit gestern einige Neuerungen. Zwei gefallen mir dabei besonders gut:
1. Die Diagrammsicht des Datenmodells lässt sich nun bequem als Bild speichern.
2. Das Dialogfeld zum Bearbeiten von Beziehungen wurde deutlich verbessert.
Das sind die Vorteile des neuen Dialogfelds
Bisher musste ich im Dialogfeld die Spalten aus einer Dropdownliste auswählen. Ohne Kenntnis der jeweiligen Spalteninhalte war das oft schwierig und führte zu falschen Beziehungen.
Jetzt werden die Spalten mit Daten angezeigt. Das macht das Finden passender Spalten zum Kinderspiel. Einfach die jeweiligen Spalten anklicken. Fertig.
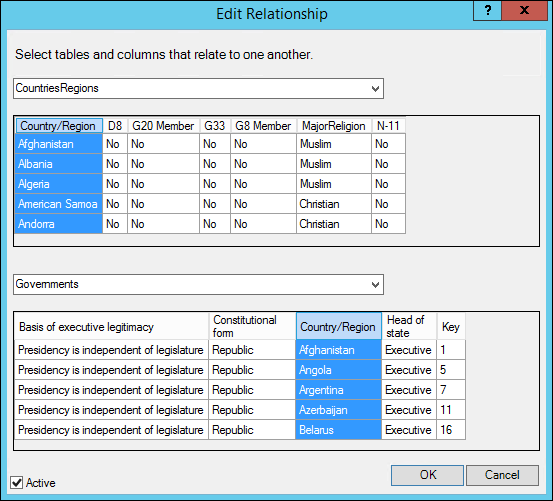
Das Finden passender Spalten wird dank des neuen Dialogfelds deutlich einfacher, weil auch die Spalteninhalte angezeigt werden
Alle Neuerungen zu Power Pivot in Excel 2016 können Sie hier nachlesen.