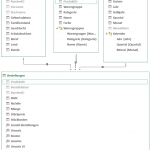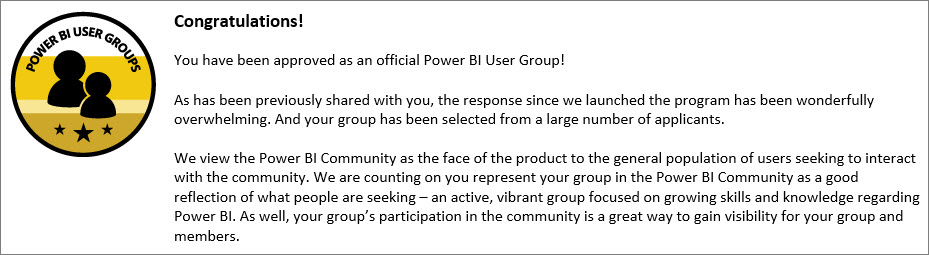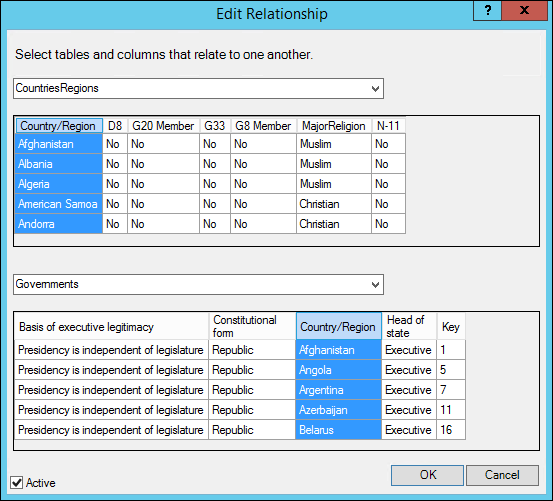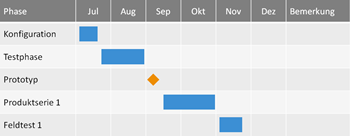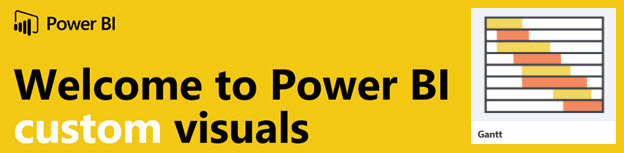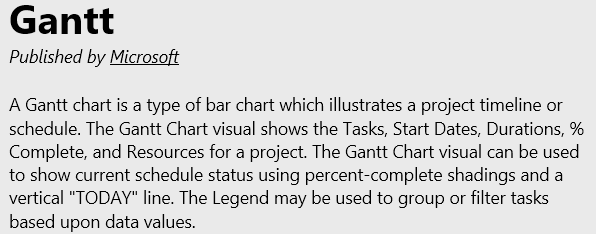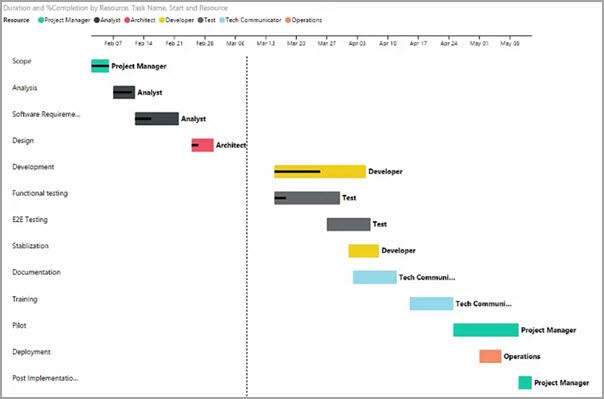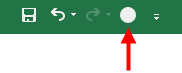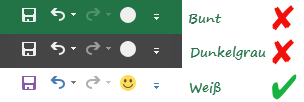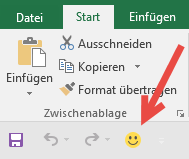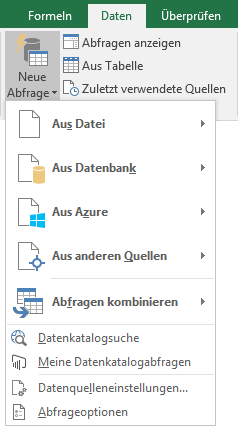Wer Daten flexibel, kompakt und mit hoher Aussagekraft auswerten möchte, findet in Pivot-Tabellen und Pivot-Diagrammen die geeigneten Hilfsmittel.
Pivot-Auswertungen konnten bisher nur aus den Daten einer einzigen Tabelle erstellt werden. Sind dann weitere Tabellen hinzugekommen, wurden diese per SVERWEIS in die Datenbasis geholt. Das war umständlich und fehleranfällig. Zudem wurde Excel bei großen Datenmengen spürbar langsamer.
Mit den neuen Möglichkeiten der Datenanalyse in Excel beherrsche ich die Datenflut noch besser und entlocke den Daten meiner Kunden die wirklich wichtigen und entscheidungsrelevanten Informationen.
Die revolutionäre Neuerung seit Excel 2013: Das Datenmodell
Im Datenmodell führe ich Daten aus mehreren Quellen zusammen und verknüpfe die Tabellen miteinander wie in einer relationalen Datenbank. Das Datenmodell ist eine Sammlung von Tabellen, die miteinander in Beziehung stehen. Es stellt die Basis meiner Pivot-Tabellen und Pivot-Diagramme dar.
In meinen Excel-Seminaren stelle ich aber immer wieder fest, dass vielen das Datenmodell gänzlich unbekannt ist. Obwohl es seit Excel 2013 jedem zur Verfügung steht.
Grund genug für mich, ab heute bei Video2Brain in Graz ein entsprechendes Video-Training aufzuzeichnen!
Darum geht es in meinem neuen Video
Zuerst demonstriere ich, wie mir das Datenmodell den umständlichen SVERWEIS erspart und ich stattdessen mit nur einem Mausklick beliebig viele Tabellen als Datenbasis für meine Pivot-Berichte heranziehe.
Aufbauend darauf zeige ich, welche neuen Analysemöglichkeiten sich mit dem Datenmodell eröffnen: Von der neuen Aggregationsfunktion Diskrete Anzahl über die einfache Navigation mittels Schnelleinblick bis hin zum Erstellen leistungsfähiger berechneter Felder, sogenannter Measures, mit der Formelsprache DAX.
Schließlich werde ich im Video vormachen, wie sich das Datenmodell mit Hilfe des Spezialwerkzeugs Power Pivot noch verfeinern, die Benutzerfreundlichkeit von Analysen erhöhen, die Reporterstellung dank Hierarchien schneller erledigen und Pivot-Diagramme noch interaktiver machen lassen.
Und natürlich gibt es auch noch jede Menge Tipps & Tricks, die ich in meiner täglichen Arbeit mit Excel, dem Datenmodell und Power Pivot gesammelt habe.