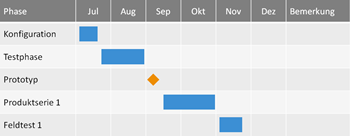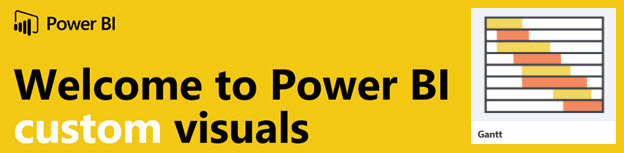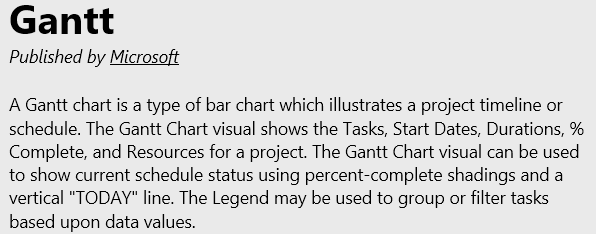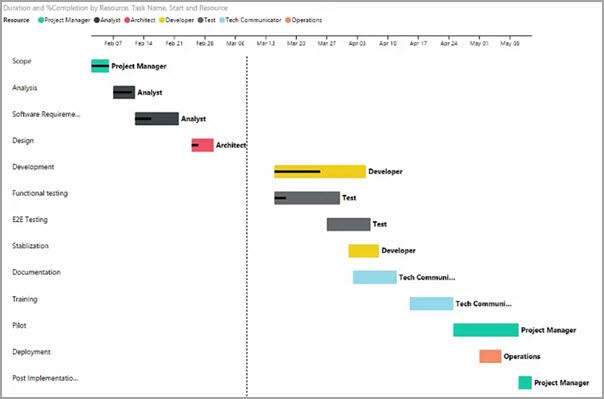Die Freude war groß, als ich am 13. Januar 2016 die E‑Mail von Microsoft erhielt und die Power BI User Group Frankfurt gründen durfte. Für mich ist es unglaublich: An ihrem 1. Geburtstag zählt die Gruppe bereits 123 Mitglieder…und wächst ständig weiter!
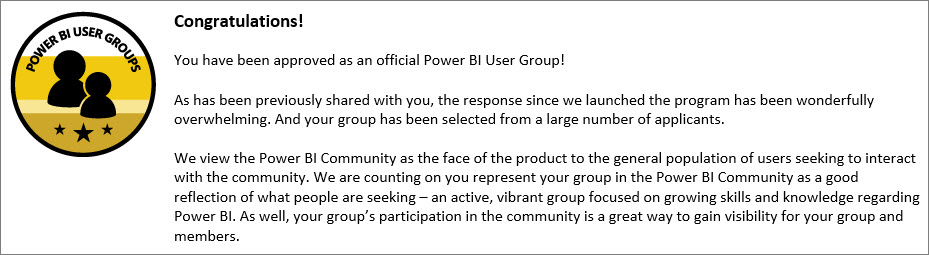
Die offizielle Erlaubnis von Microsoft zur Gründung der Power BI User Group Frankfurt
Ich bin besonders stolz, dass die Teilnehmer nicht nur aus dem Rhein-Main-Gebiet kommen, sondern regelmäßig auch aus Köln, Aachen & Karlsruhe! Mit Power BI Desktop habe ich eine interaktive Auswertung der Gruppenmitglieder erstellt, die sogar von Samuel Lester in Rahmen seiner Blogreihe 12 Days of Dashboards vorgestellt wurde.
Auch beim nächsten Treffen am 24. Januar 2017 gibt es wieder interessante Fachvorträge. Außerdem starten wir mit unserem Gruppenprojekt! Wer beim Treffen dabei sein möchte, meldet sich hier kostenlos an.