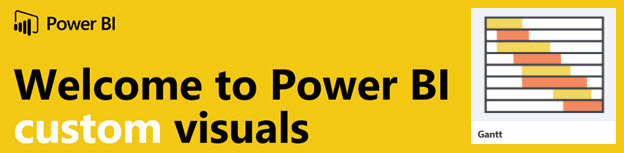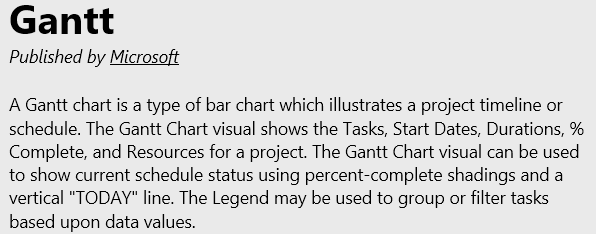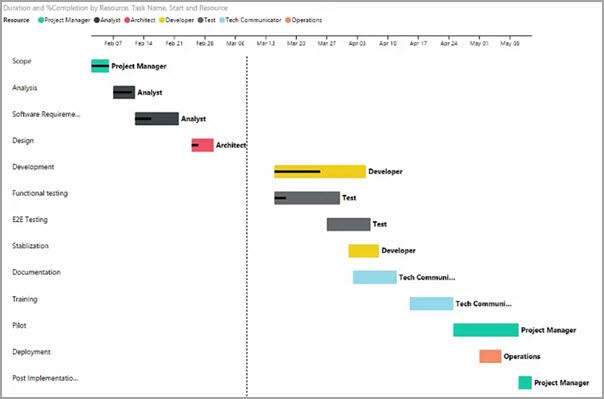Um die zeitliche Abfolge der Aktivitäten in einem Projekt zu zeigen, kommt meist ein Gantt-Diagramm zum Einsatz. Es stellt die Aktivitäten als Balken auf einer Zeitachse dar.
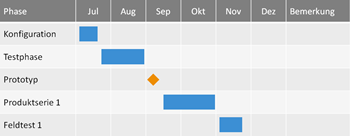
Ein einfaches Gantt-Diagramm in Excel
Gantt-Diagramme lassen sich beispielsweise in MS Project anlegen oder mit etwas Mühe auch in Excel über ein gestapeltes Balkendiagramm nachbauen.
Seit dem 10. März 2016 gibt es eine Alternative, die das deutlich besser kann, denn Microsoft stellt für Power BI Desktop in der Custom Visuals Gallery nun eine Visualisierungsvorlage für Gantt-Diagramme bereit:
Was die Visualisierungsvorlage für Gantt-Diagramme leistet
Sie zeigt:
- die Aufgaben,
— deren Startdatum,
— deren Dauer,
— die Fertigstellung in % sowie
— die Ressourcen (zuständige Mitarbeiter für die jeweilige Aufgabe).
Genial finde ich, dass sich die Ressourcen farblich differenziert darstellen lassen und damit sofort einer bestimmten Abteilung oder Tätigkeit zuzuordnen sind.
Mit Excel wäre das nur mit erheblichem Aufwand möglich.
Am meisten begeistert mich aber die Linie innerhalb der Balken, die die Fertigstellung in Prozent ausdrückt. Wie ließe sich das in Excel erreichen?
Mit Power BI Desktop geht das ganz ohne Excel.
Ein kurzes Video zeigt, wie das Gantt-Diagramm angelegt wird
Hier der Link zu dem Video von Microsoft, das Schritt für Schritt zeigt, wie ein Gantt-Diagramm entsteht und wie es angepasst werden kann: https://youtu.be/qJ7s_KrGiUU
Das Anlegen eines Gantt-Diagramms LIVE erleben
Während meines Workshops am 22. und 23. Juni in Fulda werde ich in einer zusätzlichen Abendveranstaltung Power BI Desktop vorstellen und dabei u.a. am neuen Gantt-Visual demonstrieren, wie einfach der Umgang mit der Software ist.